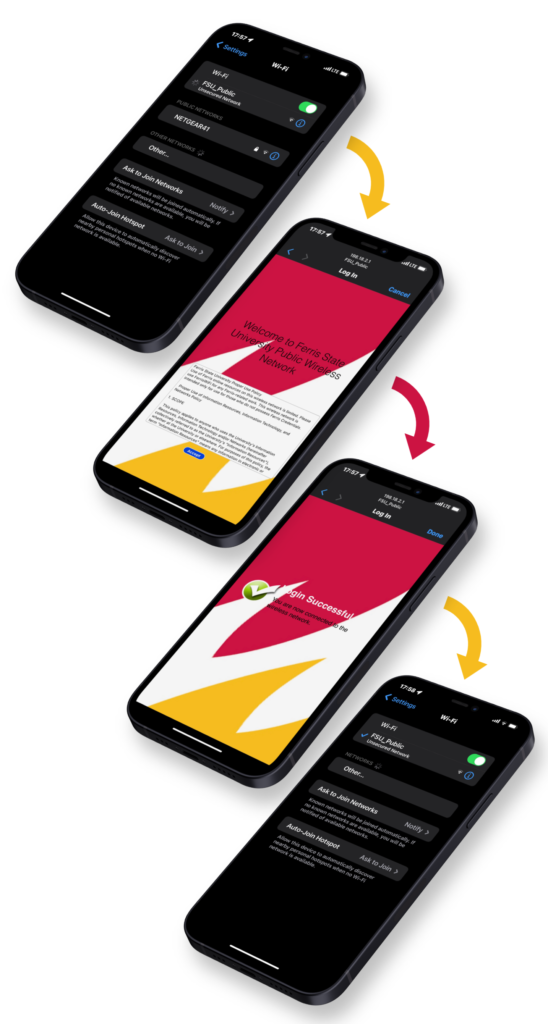
Technology has never been more present in education, which means a reliable internet connection is essential these days. While Ferris offers blazing fast internet, testing at nearly one gigabit per second download and upload speed in both wired and wireless varieties, gaining access to it can sometimes leave end-users in a bit of a tizzy.
Once you move in
Moving into a dorm is an exciting experience, as it typically represents one’s first taste of freedom. Of course, all of the gadgets to make a dorm feel like home come with and getting them connected to Ferris’ “home” WiFi network couldn’t be easier.
It’s as easy as connecting to any other password-protected network. All the end-user must do is re-enter the network name, “FSUatHome,” while ensuring they type it exactly as it appears, as it is case-sensitive.
That’s it, no additional authentication is required. Students are allowed to connect personal devices such as phones, tablets, computers, gaming consoles, and media streaming devices to this network.
It is advised that students pay attention to the capabilities of the devices they are connecting to the WiFi. Due to the fact that entire dorm buildings share one network, there is no separation or individual unit device security.
For instance, if a student were to install a Google Chrome Cast, any device connected to that same building’s WiFi network could cast any media to it at any time. It is recommended that residents pay attention to the built-in security features of their device, or on any device they’d consider purchasing, to ensure that casting features can be password/PIN protected.
Out and about on campus
All set at home? Now it’s time for getting connected while participating in academia. For Ferris students and faculty, get your MyFSU credentials ready—this will only take a few minutes. While this process is a bit more involved, it can still be done on your own, with a few exceptions.
For computers, start by connecting to FerrisWiFi using the same password syntax as FSUatHome. Once your computer has connected to the router, a splash screen should automatically appear to finish connecting to the network. If this screen does not automatically appear, open a browser of choice and attempt to navigate to any website, this should force the splash screen to appear.
Once there, three options will appear. Most cases will just require the selection of “Student/Employee.” Click “start” and then enter the applicable MyFSU credentials. Once those have been entered, the device will automatically begin the registration process.
Once the registration process is complete, the end-user will be prompted to install Fortinet Persistent Agent and an anti-virus software that meets the university standards if applicable. Once these have been installed, browse away.
On a phone or non-iPad tablet, connect to FerrisWiFi like any other wireless network. The mobile device should reach the splash screen automatically or with one tap. Once there, change the selection from computer to mobile device and sign in. The device will complete the registration process and be all set to browse in no time.
To connect an iPad to FerrisWiFi, users may attempt to follow the same process used to set up other mobile devices, but because of the fragmentation of the iPadOS operating system, offering the full Mac version of Safari on a device incapable of running other full Mac apps, can confuse the WiFi network, making it prompt the user to install Fortinet Persistent Agent when it is not required. If this bug persists, seek out registration assistance from the IT Solutions Center located in room UCB 108 of the University Center.
If a device that cannot follow the standard registration process needs to be registered to the network, campus goers should also visit the IT Solutions Center for further assistance.

